
나 같은 초보자에게 강추다~ㅎㅎㅎ
먼저 메인 화면을 띄우면
약간 복잡하게 느껴지는데
실제 하는 건 안 복잡하다~ㅎㅎㅎ

동영상을 편집하려면
우선 파일 추가를 해야 한다.
우측 상단 파일 추가를 눌러
편집할 파일을 선택한다~

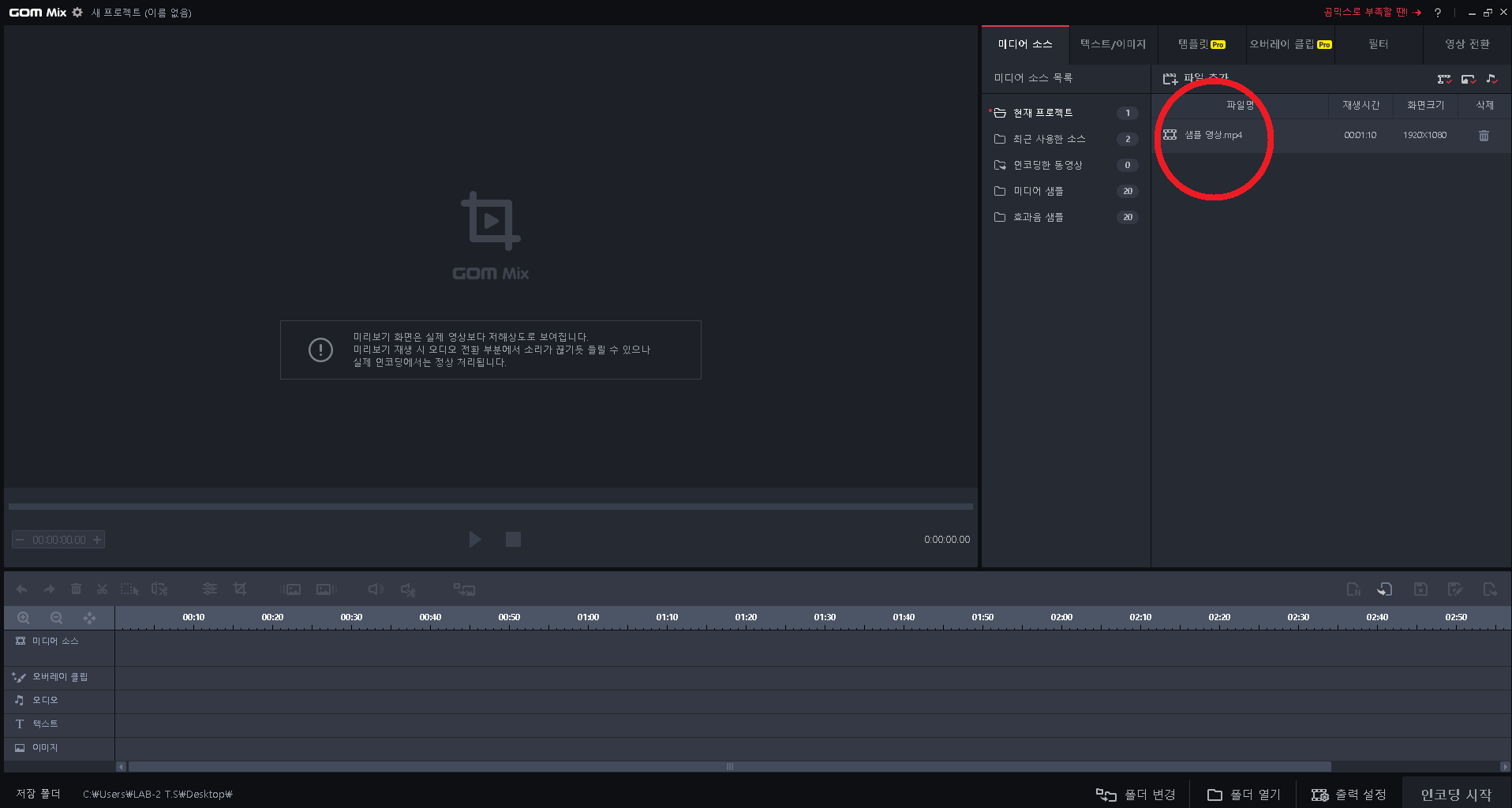
편집할 파일을 선택하면
저렇게 항목에 뜨는데
항목에 있는 파일을 따불클릭한다~
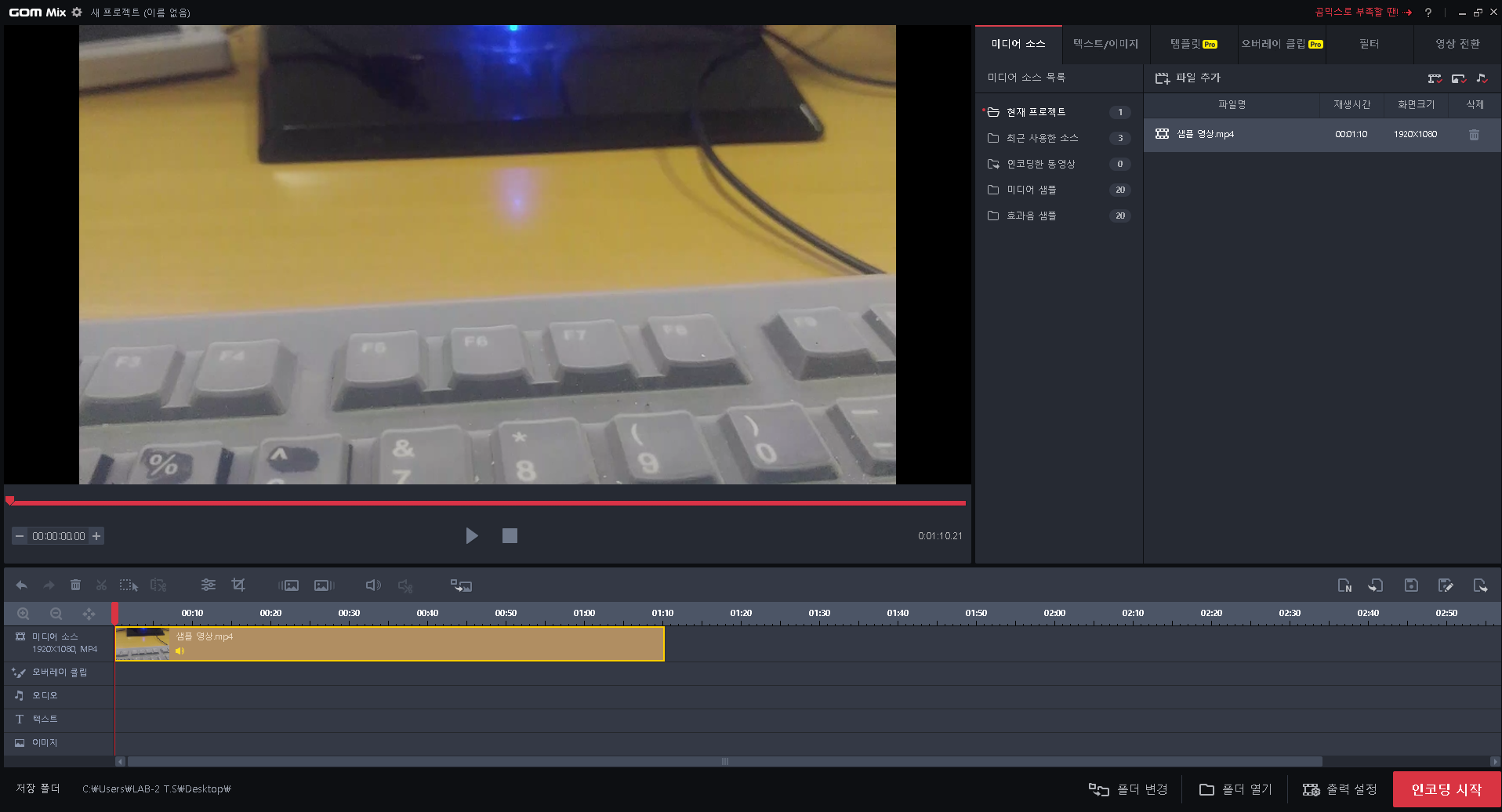
그러면 저렇게 하단에
파일 영상이 추가되고
메인 화면에 영상이 보인다~ㅎㅎㅎ
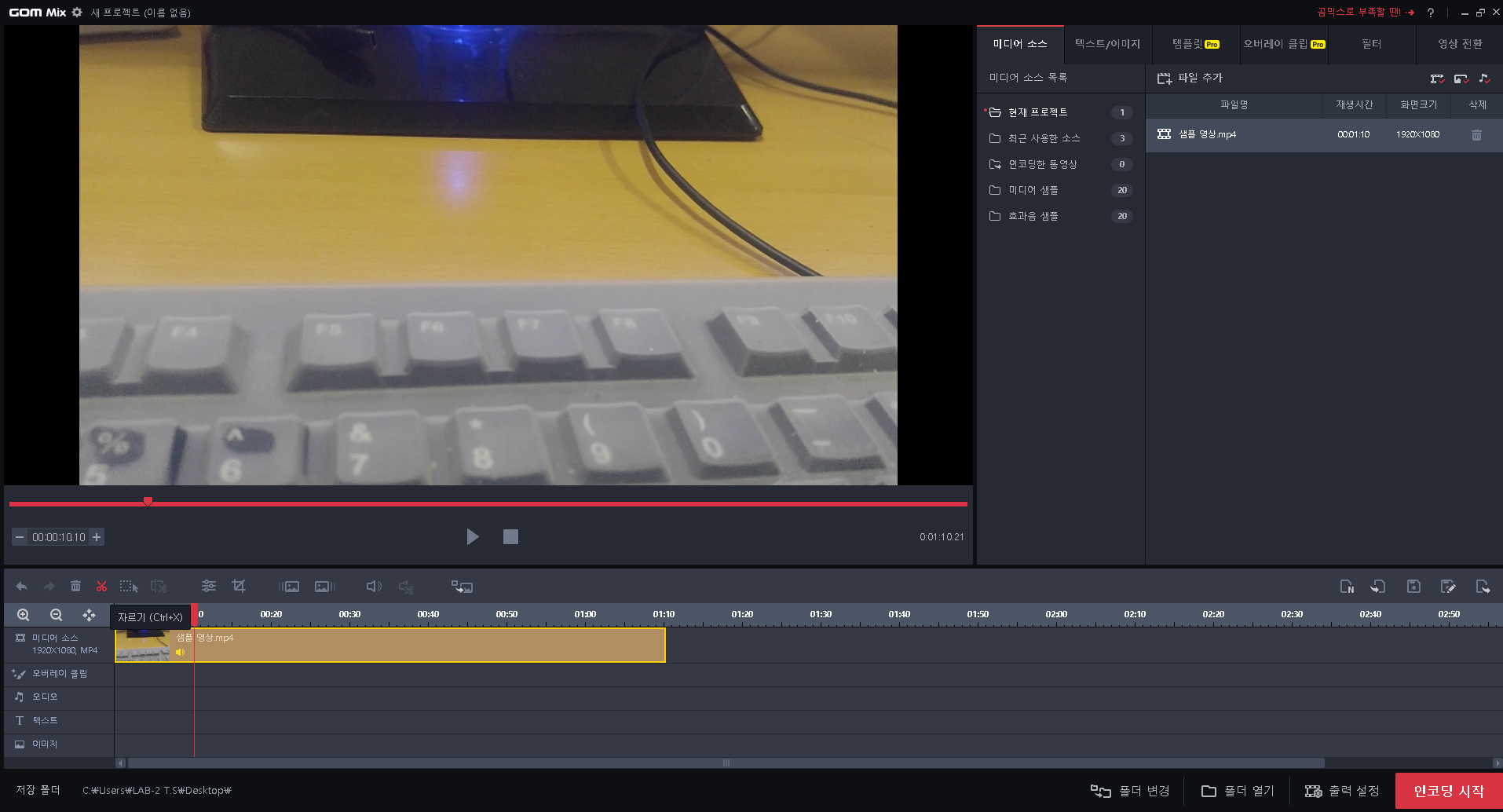
일명 구간 자르기는
동영상의 중간 중간 불필요한 곳을
삭제할 때 필요한데
방법은 아주 간단하다.
먼저, 구간, 구간을 잘라낸 다음
삭제할 구간만 삭제하면 끗~
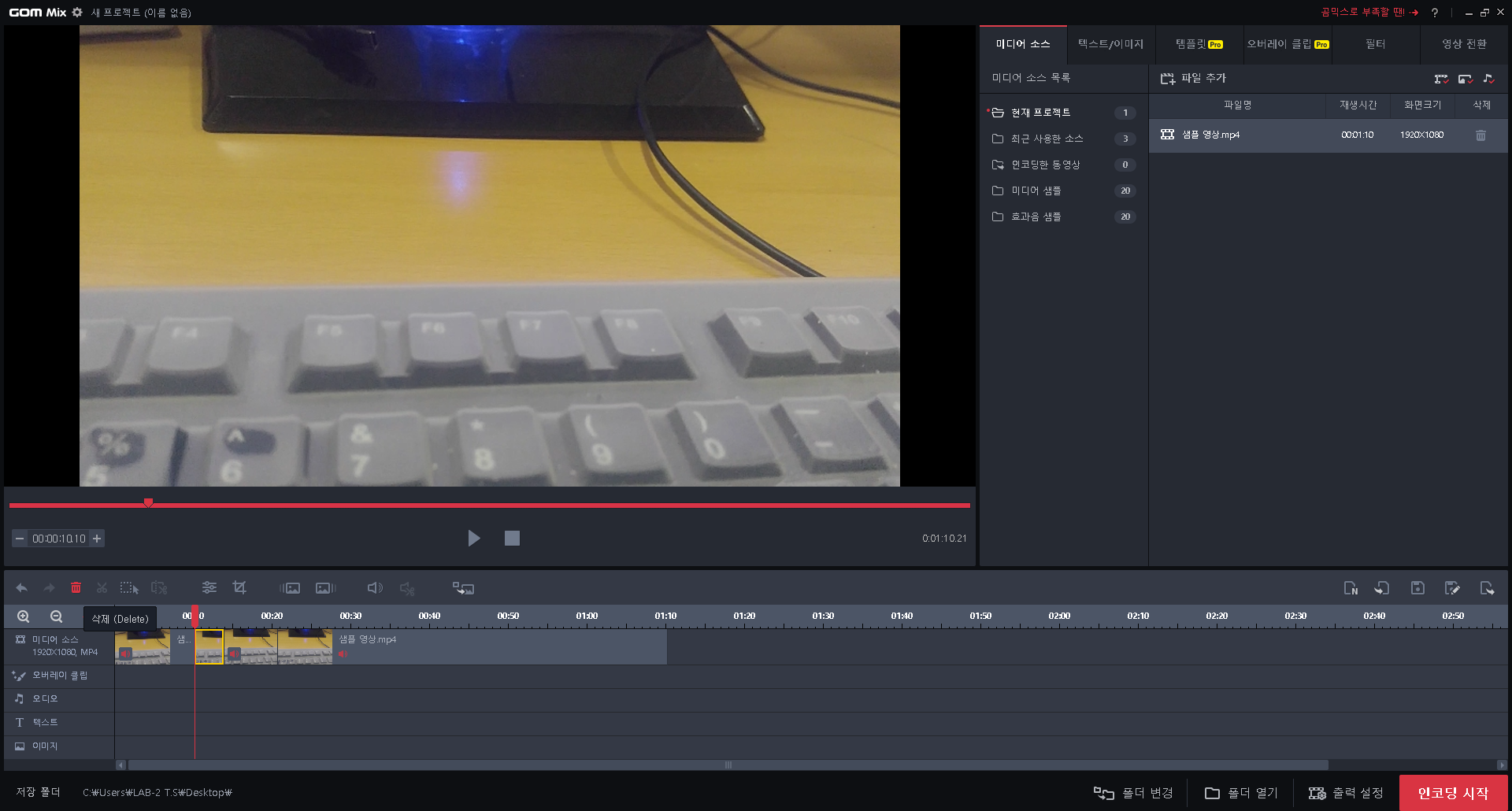
화면을 보면 총 4구간으로
동영상을 잘랐다.
동영상을 자르다고 해서
삭제 되는 건 아니다.
저기서 해당 구간을
휴지통에 버려야 삭제가 된다.
여기서 삭제할 구간은 2번째 구간.
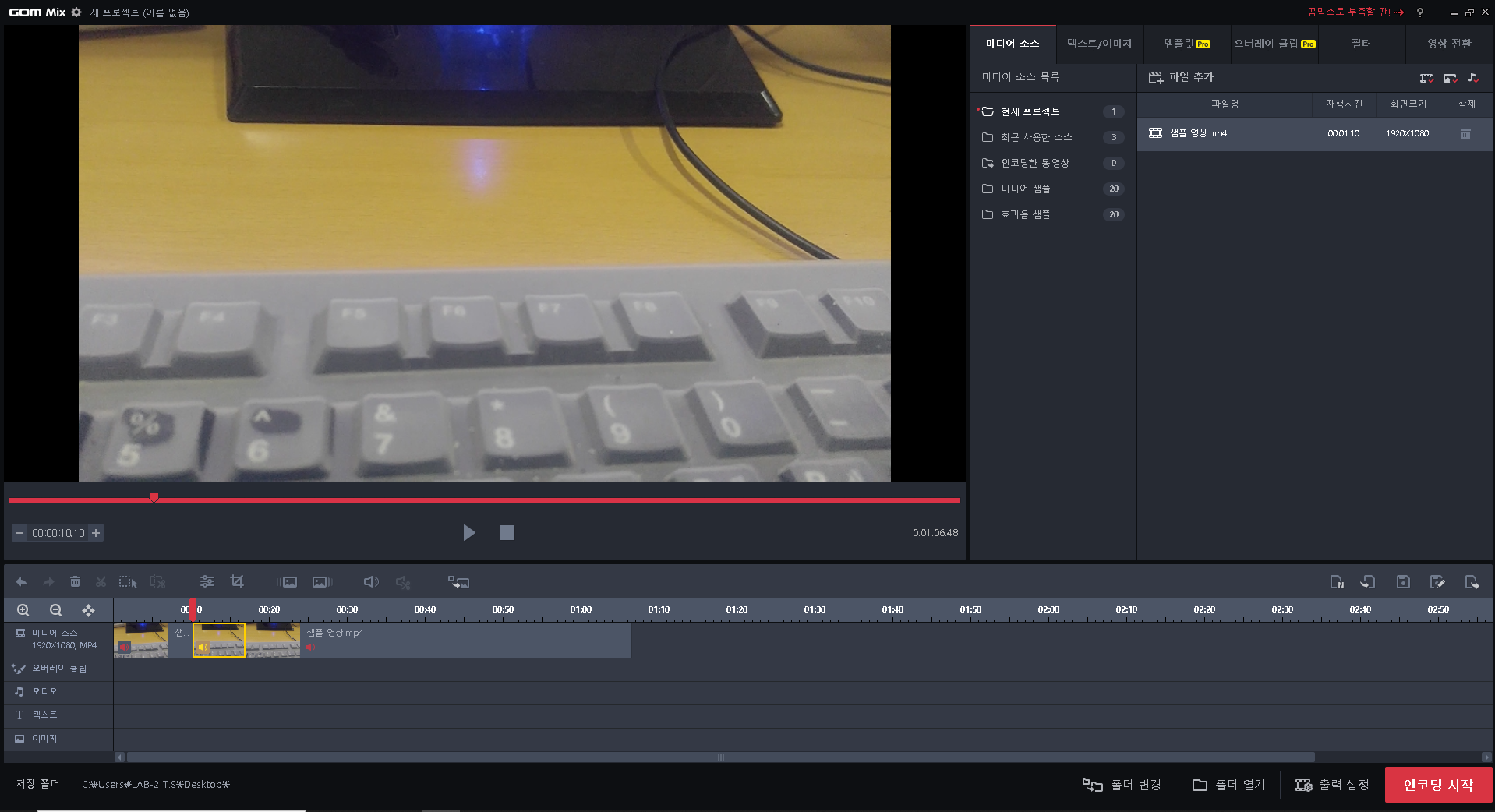
2번째 구간을 휴지통에 넣었다.
그래서 남은 건 총 3구간~ㅎㅎㅎ

영상을 보면
첫 시작할 때
까맣게 되었다가 화면이 나오고
끝날 때는
까맣게 되어서 끝나는 것이 있다.
일명 페이드 인, 페이드 아웃~

보통 페이드 인은 맨 앞 구간에
페이드 아웃은
맨 뒷 구간 영상에 넣으면 된다~
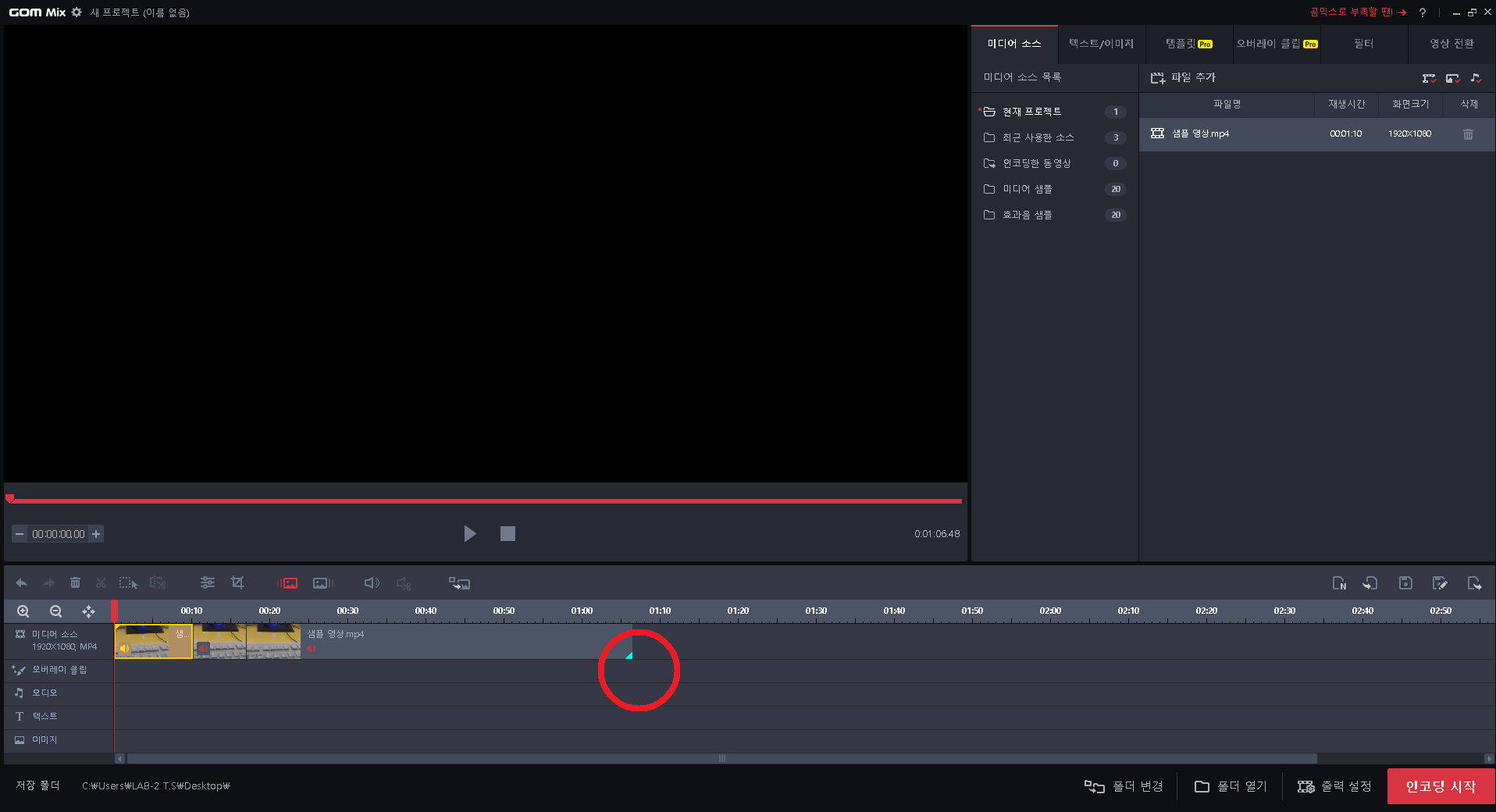
페이드 인과, 페이드 아웃을 하면
저렇게 해당 구간에 표시가 된다.
맨 앞 구간 동영상에 페이드 인을 했기에
미리 보기를 보면
처음 시작할 때 저렇게 까맣게 된다.
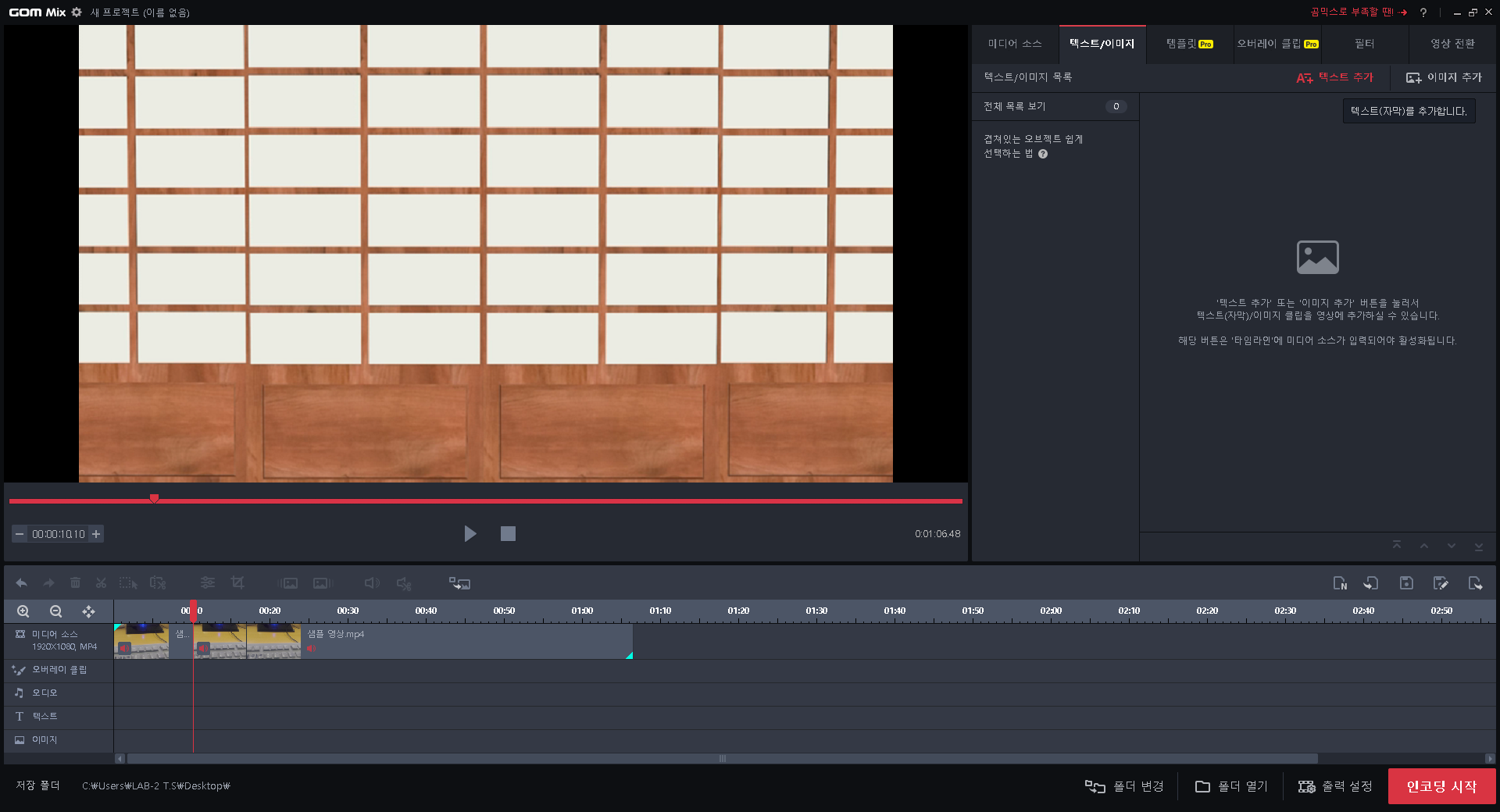
다음 자막 넣기~
이것도 초 간단~ㅎㅎㅎ
먼저 자막을 넣을 구간에 영상을 맞춰놓고
우측 상단에 텍스트/이미지가 있는데
거기서 텍스트 추가를 한다.
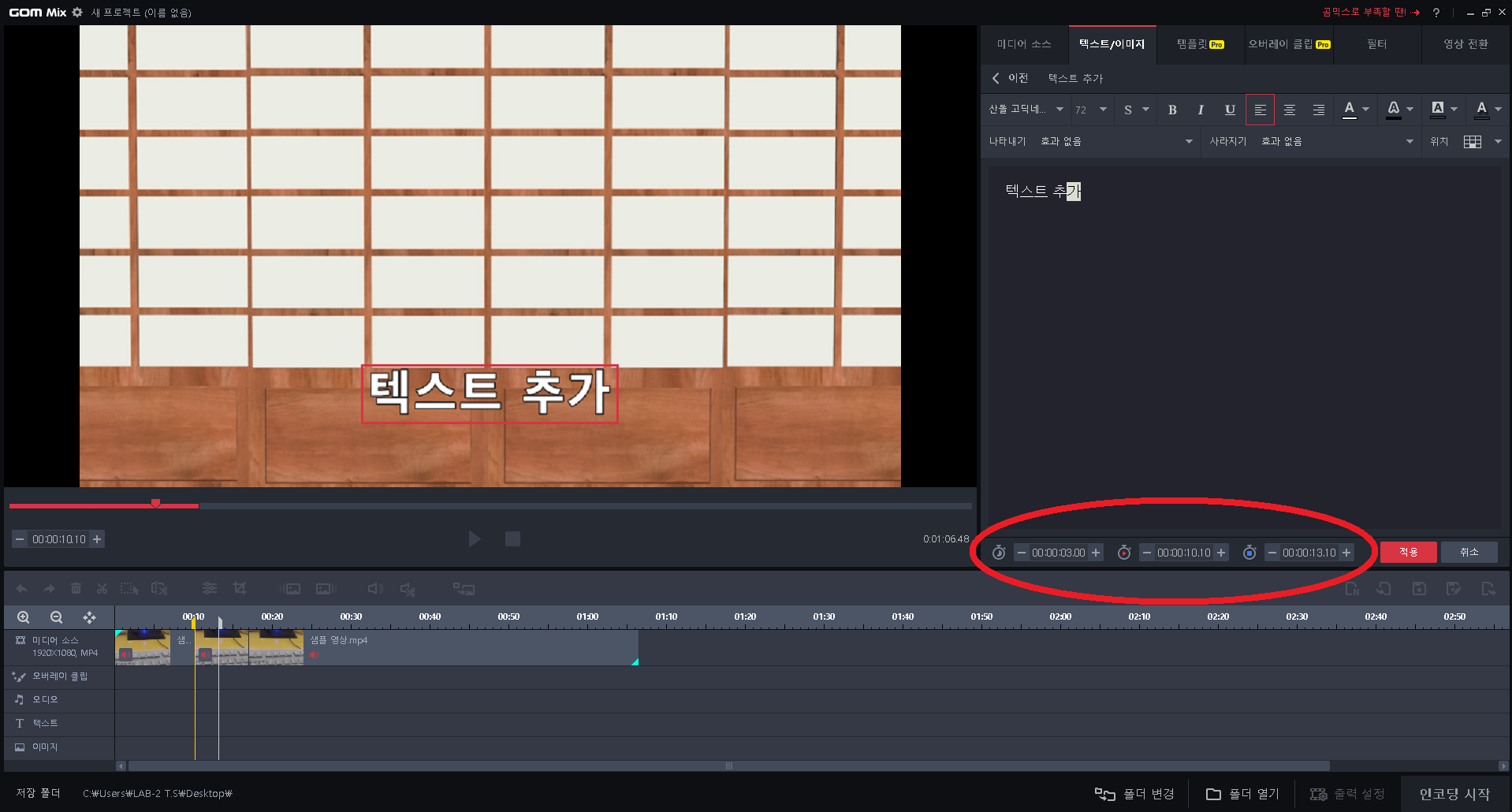
다음 자막을 치면 저렇게
글자가 뜬다.
글자가 영상에서 나오는 시간은
하단에서 조절이 가능하다.
기본은 3초인데 시간 조절은 여기서 하면 된다.
그리고 자막 효과도 있다.
위에 보면 나타내기, 사라지기란이 있는데
여기서 셋팅하면 된다.
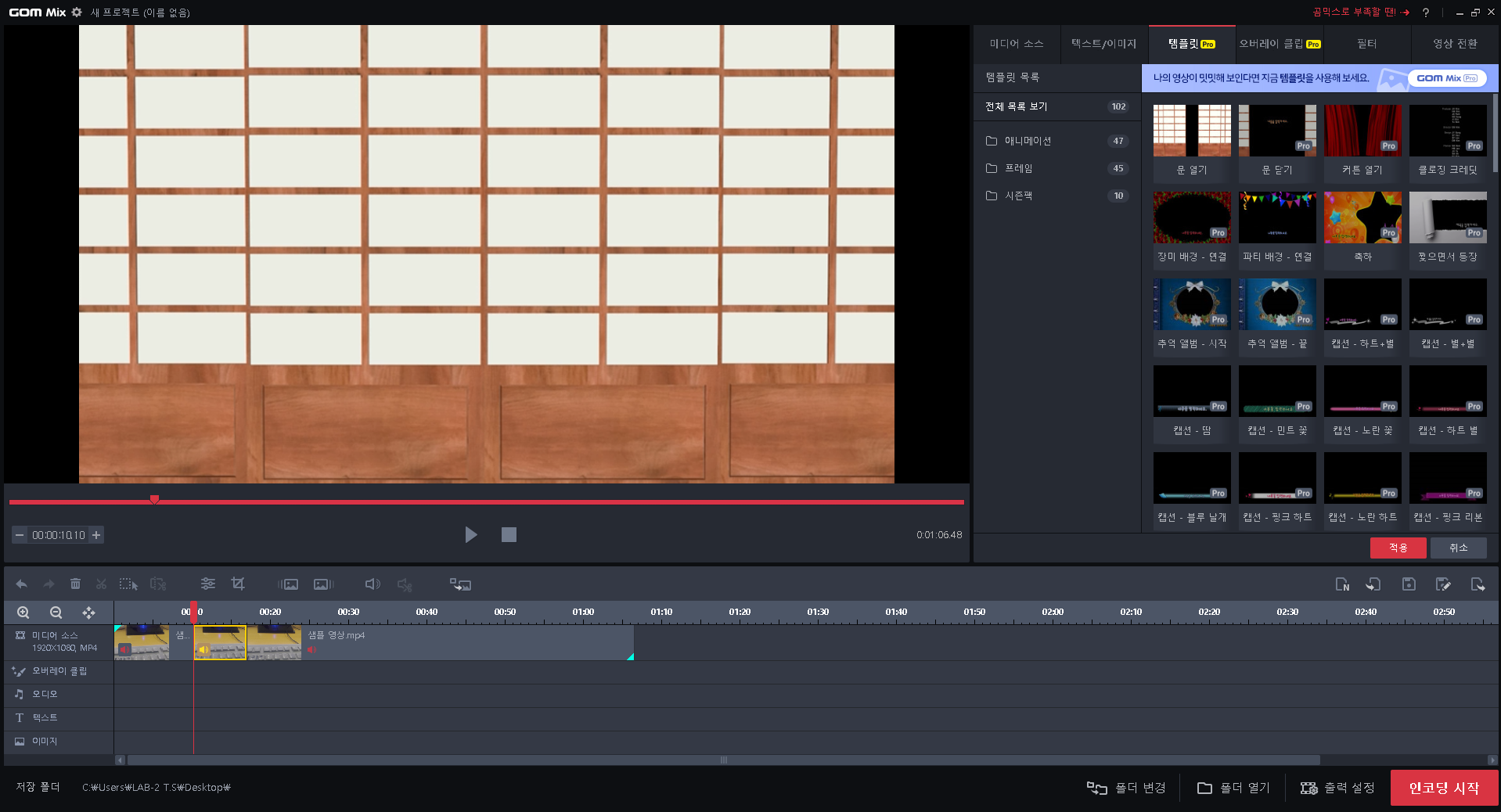
다음 부가 효과 주기인데
이건 Pro가 붙어 있는 경우가 많다.
즉, 돈 내라...-_-
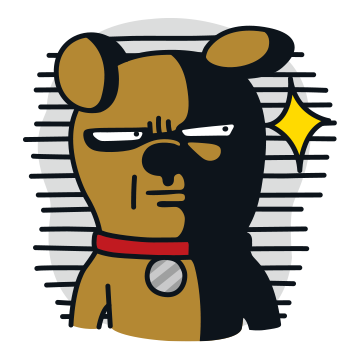
물론 기초적인 효과는 Pro가 아니어도 가능하다
이건 실제로 해보면 금방 알 수 있는 거라서
한번씩 해보는 것을 추천한다~
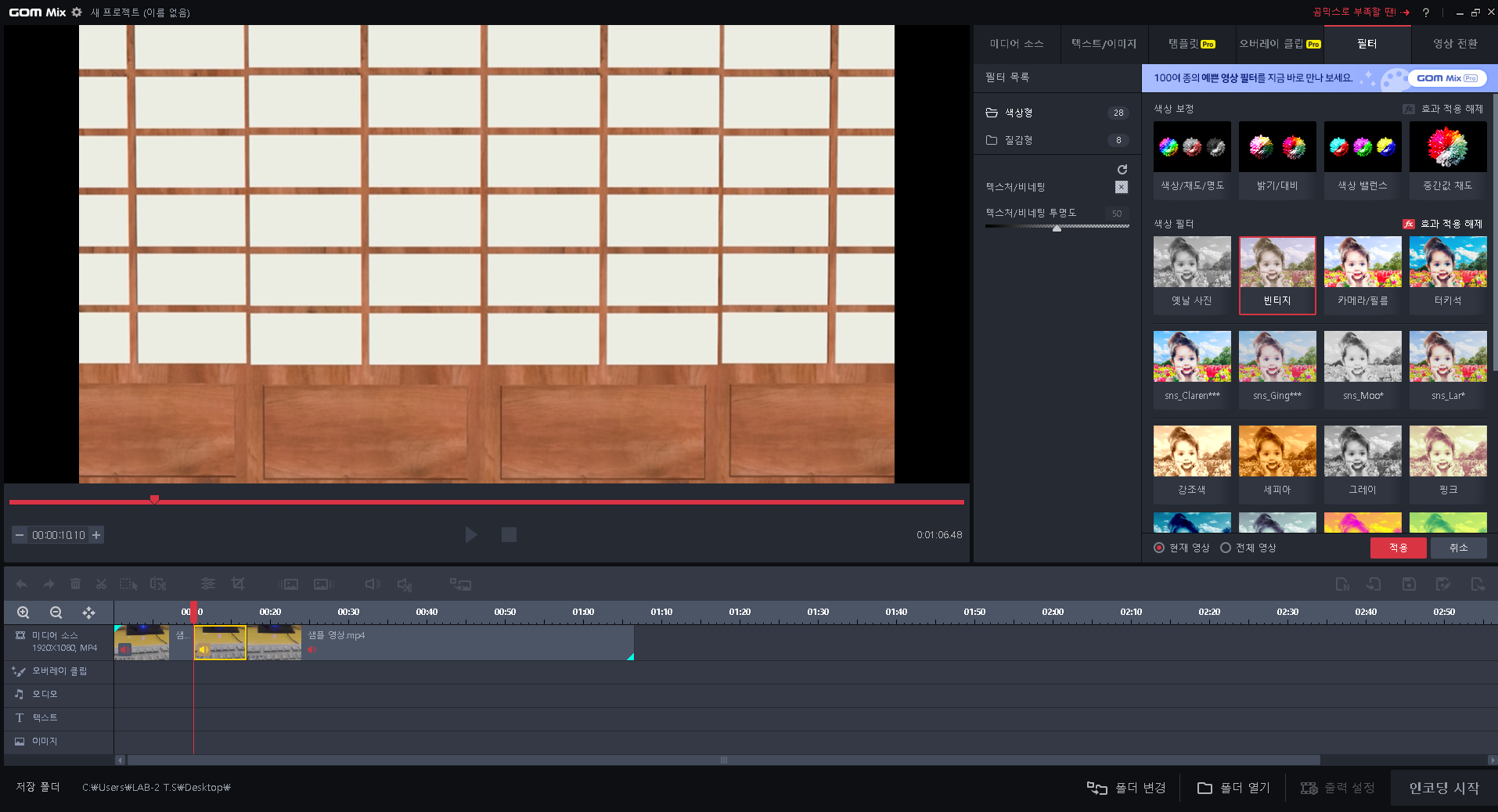
아마도 부가 효과는
필터에서 많이 사용되지 않을까 싶다.
흑백에서 부터 여러가지가 있고
이건 Pro가 아니어도 가능하다~ㅎㅎㅎ
'컴퓨터 > 컴퓨터 관리, 일반 프로그램' 카테고리의 다른 글
| [파워포인트]겁나 쉬운 PPT 교집합 도형 만들기...-_- (6) | 2022.05.09 |
|---|---|
| 핸드폰 PC 선 없이 파일 옮기기 어플 추천 : CX파일탐색기 (0) | 2022.04.13 |
| 윈도우 10, 프로그램 없이 동영상 자르기~ (2) | 2021.11.23 |
| 파이썬...쥬피터 랩...개초보의 고난...더러븐...pandas...-_-; (0) | 2021.11.01 |
| 램 디스크, 크롬 셋팅 (0) | 2021.10.28 |



